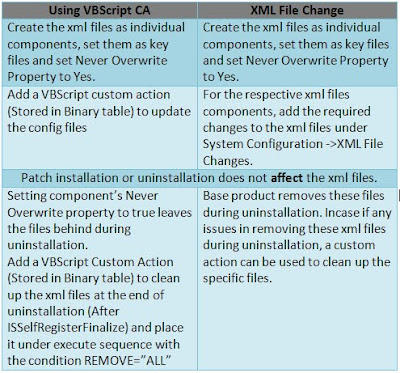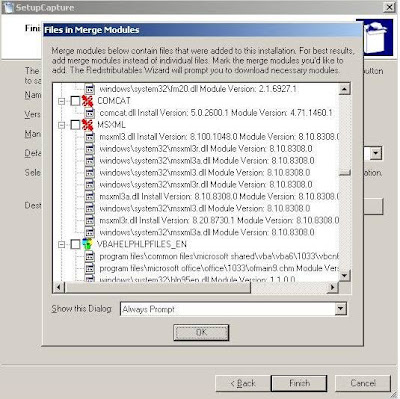The Requirement for minor upgrade and the steps to create it in InstallShield was discussed already in the previous
article. As a continuation to that we will discuss the most common issue with Minor Upgrade and the solutions for the same in this article.
Issue in Minor Upgrade - Files not copied / overwritten during upgrade
If the files are bundled with the installer by linking the folders dynamically with include subfolders enabled, then upgrade completes without any errors but further exploring would reveal that none of the folders / files were copied / replace during upgrade mode.
A closer look at Community discussions and Knowledge base in Macrovision / Acresso provides enough information to conclude that this issue persists in InstallShield Developer 7.04, 8.0, 11.0 & 12.0.
[Note: In fact the problem may or may not exist with other versions of InstallShield but I didn’t have an opportunity to check them.]
Explanation:
In your previous release (say for eg. v1.0),
a) if the same component was already existing.
b) if that component was set to pick files using "Dynamic File Linking" option with "Include all subfolders" option checked.
c) if that component was really had at least one subfolder in it
If all of the above are TRUE in your previous release that you are trying to minor upgrade, then the files in this component will not be upgraded during upgrade.
Solution 1:
This solution is applicable for the setup authors, who have release the base version and working on the minor upgrade:
Base Installer: Assume the base installer is released with “Dynamic File Linking” and the “Include all subfolders” option is checked.
Minor Upgrade: Integrate each folder (main folder / subfolder) with dynamic linking option but UNCHECK “Include all subfolders”.
Example:
- Base release had F1 (feature) -> C1 (component) -> 20 files, Config & Help sub folders.
- During minor upgrade, because of subfolders (Config & Help) in dynamic link, modified files may not be copied to the target machine.
- In IDE, I just renamed the F1 to "F15" and also renamed the component from "C1" to "C15" and then set to include *only* the files dynamically and unchecked the "Include all Subfolders" option for not to include subfolders.
- For the each of other subfolders "Config" and "Help", I created a separate component and set to include *only* the files dynamically.
- Modified the component settings in the old Feature "F1" to not to include subfolders and included just files for "C1". I did not try to remove this component. I am not sure that would that give me an error or not. You can try modifying this first and then try removing it forever.
- To the build command-line, you *must* specify REINSTALLMODE=voums REINSTALL=WebFiles ADDLOCAL=WebFiles15
FYI:
REINSTALLMODE - please refer HELP; there is a big explanation available.
REINSTALL takes the name of the Features (separate multiple features by comma) that you had in the previous release and wanted to upgrade now.
ADDLOCAL take the name of the Features (separate multiple features by comma) that are newly added in this release.
Limitation:
The above solution would be very tedious if the number of folders and subfolders are more. Click
here for the related Installshield community link.
Solution 2:
The solution is applicable to the Setup Authors, who are in design phase of Base Installer and foresee a minor upgrade for the same.
Base Installer: Include one of the files as a static file (instead of as a dynamically linked file), set it to be the key file of the component C1, and select the Always Overwrite check box in that file's properties. Then, for the dynamic file link for the same component C1, exclude that one static file specifically.
Minor Upgrade: With the above setting, all of the dynamically linked files are overwritten because the component's key file--the static file--is set to always be overwritten.
Example:
I just did a quick test to confirm this. My base installation had one component with several dynamically linked HTML files and one static HTML file. I marked the static file as the key file and selected the Always Overwrite check box in the file's properties. For my minor upgrade, I deleted one of the dynamically linked files in the source folder and added a new HTML file. When I ran the base installation and then the minor upgrade, the deleted file was removed and the new file was added.
[Note: Basic MSI projects and InstallScript MSI projects let you mix static and dynamic files in the same component. (InstallScript projects do not; each component in an InstallScript project contains only dynamic or static files.)]
Warning!:
Dynamic file linking should be used with caution. If you inadvertently delete a dynamically linked file from the source folder that your dynamic link references, InstallShield does not display any build warnings or errors. Your product may install without any issues, but it may not work as expected, without the dynamically linked file that was inadvertently deleted.
In most cases, it is best to avoid using dynamic file links for critical executable files—such as .exe, .dll, or .ocx files—especially if your product requires them in order to run successfully.